Abonniere unseren Newsletter und erhalte nützliche Tipps & die aktuellen Trends rund um E-Commerce, Shopware und SEO.
Die Diskussion ist nicht neu und trotzdem so aktuell wie nie! Mit jeder Neuerung im Google Kosmos wird diese Frage lauter. Zu Recht! Mit der Zunahme von KI Learnings und der Einführung von AI Overviews in der Suchergebnisseite verändert sich die Art, wie Informationen gefunden, verarbeitet und ausgespielt werden. Suchmaschinen, Websites und Content Plattformen verschwinden nicht einfach nur weil KI eine Bühne bekommt. Aber was verschwindet, ist Sichtbarkeit ohne Qualität!
Suchmaschinenoptimierung war schon immer ein dynamisches Feld, aber jetzt, wo KI unsere Welt im Sturm erobert, stehen Unternehmer vor neuen Fragen. Wie sichere ich meine organische Sichtbarkeit in dieser neuen Ära? GEO (Generative Engine Optimization) als eine Art Weiterentwicklung von SEO? Geht das und was steckt dahinter? In diesem Beitrag bekommst du nicht nur Antworten, sondern auch neue Impulse, frische Ideen und erste Einschätzungen, die dich garantiert weiterbringen.
Einfach nur schreiben reicht nicht. Wenn du mit deinem Text sichtbar werden willst, brauchst du mehr als dein Bauchgefühl. In diesem Ratgeber erfährst du, wie du einen SEO Text entwickelst, der performt und zwar mit Strategie, Struktur und dem richtigen Mindset. Aber Achtung, wenn du dachtest das es jedes Mal der gleiche Aufbau ist, dann muss ich dich enttäuschen.
Backlinks kaufen klingt erstmal nach einer schnellen Abkürzung im SEO-Game. Schließlich reden wir hier über eines der stärksten Signale für Google, wenn es um Autorität und Ranking geht. Kein Wunder also, dass immer wieder die Frage auftaucht – "Warum sollte ich mir den mühsamen Outreach geben, wenn ich Links einfach kaufen kann?" – Genau hier wird's spannend. Denn Backlinks kaufen bewegt sich irgendwo zwischen SEO-Wunderwaffe und Google-Verstoß mit Ansage – zumindest, wenn man's falsch macht.
Der große Shopware 6 SEO-Ratgeber: 12 Tipps für ein besseres Ranking
Du startest mit einem brandneuen Shopware 6 Shop und bist mit der technischen Einrichtung des Shops größtenteils fertig? Dann steht dem Erfolg deines Shops wohl nichts mehr im Wege, oder?
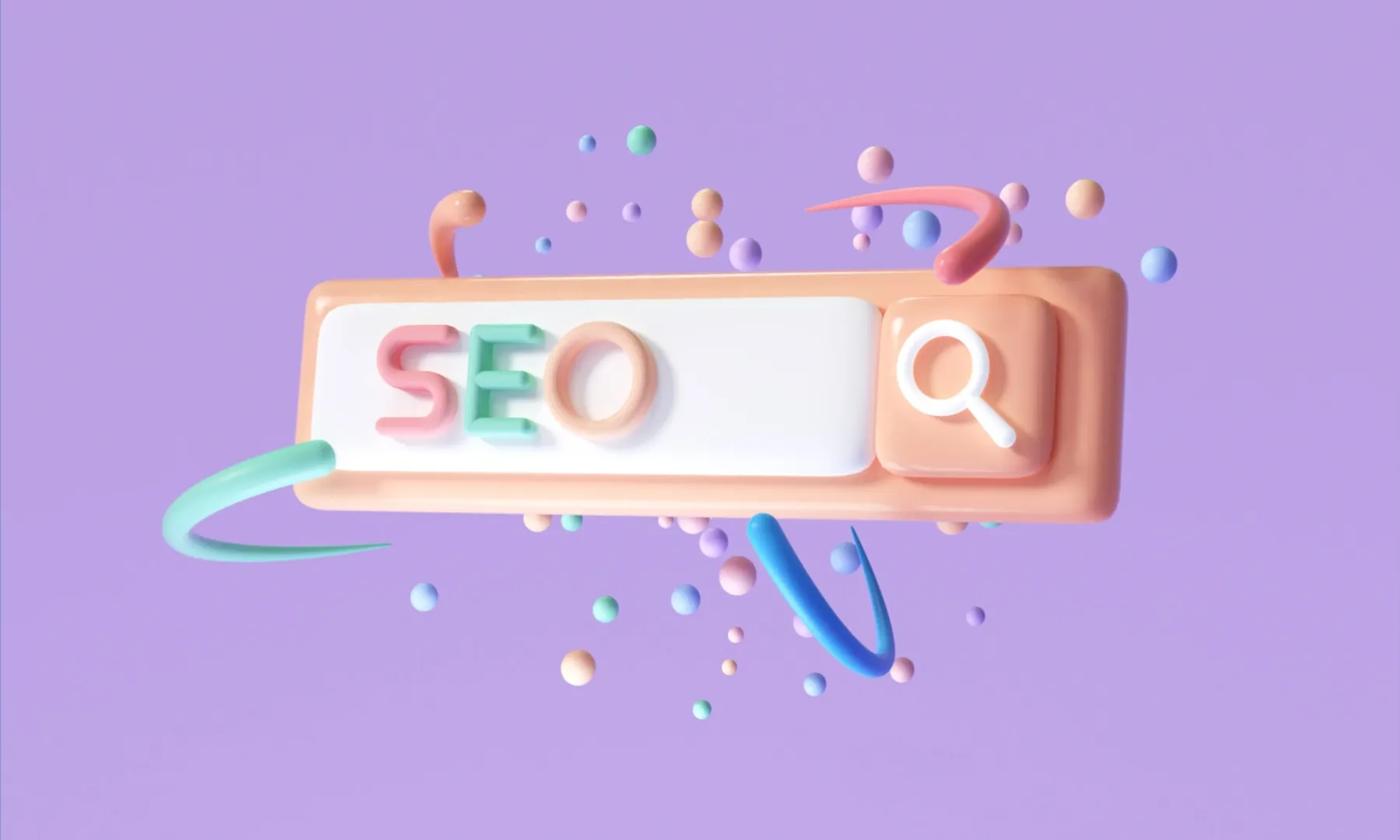
Du startest mit einem brandneuen Shopware 6 Shop und bist mit der technischen Einrichtung des Shops größtenteils fertig? Dann steht dem Erfolg deines Shops wohl nichts mehr im Wege, oder? Ganz so leicht ist es leider nicht. Die Kunden kommen schließlich nicht einfach aus heiterem Himmel auf deinen Shop. Da bedarf es dann doch ein wenig mehr Arbeit.
Ein Marketinginstrument das heutzutage immer mehr zum Tragen kommt, ist die Suchmaschinenoptimierung. Die Suchmaschinenoptimierung hilft deinem Onlineshop bei der Auffindbarkeit in der meistgenutzten Suchmaschine der Welt, Google.
Wir fokussieren uns in diesem Beitrag hauptsächlich auf Google und geben dir in diesem umfassenden Ratgeber alle Tipps und Tricks für eine starke SEO-Ausgangsbasis mit auf den Weg. Dann legen wir mal los!
Kein Problem! Wir von Atloss sorgen langfristig und nachhaltig für deine Sichtbarkeit in der Suchmaschine Google!
Die richtige URL Struktur
Bevor du dir Gedanken um Fachbegriffe wie Meta Daten, On-Page Optimierung oder Backlink-Kampagnen machst, empfehlen wir dir zuerst die technischen Grundgegebenheiten deines Shops auf Vordermann zu bringen. Das heißt konkret: Saubere und einheitliche URLs für Produkt-, Kategorie und Shop Seiten. Das verfolgt nicht nur einen optischen Zweck, sondern hat auch SEO technische Hintergründe. Vergleichen wir zunächst zwei folgende Produkt-URLs:
https://www.domain.de/t-shirt-034873/
https://www.domain.de/schwarzes-baumwoll-t-shirt-mit-weißem-aufdruck-xxl/
Was fällt uns auf? Nun, die erste URL sieht noch sehr generisch aus. Standardmäßig hängt Shopware 6 nämlich die Produktnummer hinten an Deine Produkt-URLs an. URLs müssen immer eindeutig sein. Hiermit wird verhindert, dass zwei Produkte dieselbe URL besitzen. Sollten zwei Produkte ein und dieselbe URL besitzen, wären die beiden Produkte in der Theorie unter dieser einen URL erreichbar. Das macht aber wie du siehst keinen Sinn!

Der Shopware 6 Ansatz verfolgt hier also einen rein funktionalen Zweck und beachtet gängige SEO-Maßnahmen nicht. Mit ein paar kleinen Anpassungen lässt sich der Shopware Standard jedoch deutlich optimieren.
Nun schauen wir uns die zweite URL an. Hier sehen wir schon automatisch anhand der URL um was für eine Art von T-Shirt es sich handelt. Doch nicht nur für uns Nutzer ist diese URL relevant. Besonders für den Google eigenen Crawler ist die URL Struktur spannend. Durch die optimierte Vorgehensweise kann der Crawler deine URLs besser verstehen und hat somit ein deutlich größeres Interesse die URL zu indexieren.
Der Google Crawler ist dafür verantwortlich deine Shop Seite zu indexieren. Im besten Fall wird dein Shop im Anschluss bei Google auffindbar sein.
Hat dein Shop URLs, die nicht erreichbar, schlecht gestaltet oder schwer zugänglich sind? Dann raten wir dir dieses Problem so schnell wie möglich zu beheben. Je mehr fehlerhafte URLs du besitzt, desto seltener besucht der Crawler deinen Shop und indexiert neue Inhalte.
Solltest du bisher nur sehr wenig Arbeit in die Suchmaschinenoptimierung deines Shops gesteckt haben wirst du vermutlich auf gewisse Suchbegriffe nur sehr weit hinten in den Suchergebnisseiten auffindbar sein.
Genug Theorie. Wie passe ich meine URLs nun in Shopware 6 an?
Bevor du dich jetzt in deiner Shopware 6 Administration anmeldest, solltest du dir im Klaren sein, dass du für die obenstehende (schönere) URL auch eindeutige Produkttitel benötigst. Sollten zwei oder mehrere Produkttitel exakt übereinstimmen, wirst du für diesen Fall keine einheitlichen URLs generieren können. Dies liegt wieder an der zwangsläufigen Eindeutigkeit von URLs. Wir werden den Produkttitel im folgenden als Grundlage für die Generierung von URLs verwenden.
Unter "Einstellungen” findest du auf der rechten Seite die Einstellung "SEO":

Hier kannst du folgende Anpassungen vornehmen:

Für unser oben genanntes Beispiel brauchen wir eine Anpassung der Produktdetailseiten-URL.
Hier ein URL Template mit entsprechendem Output (Ohne Suffix):
{{ product.translated.name|lower }}/
Output:
https://www.domain.de/schwarzes-baumwoll-t-shirt-mit-weißem-aufdruck/
Dasselbe gilt übrigens für Kategorie Seiten. Wenn du deine Kategorie Seiten-URLs nicht händisch anpassen möchtest, dann kannst du auch hier ein entsprechendes Template hinterlegen.
Hierfür empfehlen wir entweder dieses Template:
{% for part in category.seoBreadcrumb %}{{ part|lower }}/{% endfor %}
Output:
https://www.domain.de/bekleidung/t-shirts/sommershirts/
Oder dieses Template:
/{{ category.seoBreadcrumb|last|lower }}/
Output:
https://www.domain.de/sommershirts/
Zurück zu den Produkt URLs. Solltest du das Template ohne Suffix wählen, musst du dir jedoch sicher sein, dass du bisher keine Produkte mit Varianten angelegt hast. Dies darf auch in Zukunft nicht der Fall sein.
Solltest du Produkte mit unterschiedlichen Varianten haben, dann gerät dieser Ansatz sehr schnell an seine Grenzen. So generiert Shopware 6 für jede Varianten Seite eine eigene URL. Da wir in unserem bisherigen Template jedoch nur den Produkttitel als URL Parameter übergeben, weiß Shopware 6 nicht wie er mit Varianten URLs umgehen soll. In diesem Fall wird auf einen sogenannten Fallback zurückgegriffen. Der Fallback verwendet die ID des Produkts in der URL, um die Varianten URL eindeutig zu halten. Kurz gesagt, wir haben nun generische Varianten-URLs. Zum Glück endet unser Beitrag an dieser Stelle nicht. 😉
Wieso generiert Shopware 6 für jede Variante eine eigene URL? Dies hat den Hintergrund, dass du in der Administration für jede Variante eigene Bilder und eine eigene Beschreibung hinterlegen kannst. Gerade bei Kleidergrößen ist dies jedoch weniger sinnvoll, da hierfür in der Regel dieselben Medien verwendet werden.
Passende Varianten URLs
Wie bereits erwähnt fehlt uns in unserem aktuellen Template ein weiterer Parameter, der die URL Generierung von Varianten beschreibt. Im Idealfall sollte dies ein Parameter sein, der im Zusammenhang mit der Variante steht. Ein Beispiel hierfür wäre die Größe oder die Farbe der Variante. Leider tritt Shopware 6 hier aktuell an seine Grenzen, sodass du Varianten URLs wie eben beschrieben nicht ohne Weiteres generieren kannst.

Laut GitHub Issues, dem Shopware Ticketsystem, befindet sich dieses Problem in Bearbeitung. Das heißt wir müssen uns aktuell noch anders zu helfen wissen. Gerade im Hinblick auf die Suchmaschinenoptimierung stellt dies nämlich ein nicht allzu geringes Problem dar.
Nach unserem aktuellen Stand hast du drei Möglichkeiten:
- Du installierst unseren SEO URL Manager, der diese Aufgabe löst
- Du verwendest die Produktnummer oder einen anderen Parameter
- Du wartest ab, bis das Problem vom Shopware Team behoben wird
Für was entscheidest du dich?
SEO URL Manager installieren
Eine App zu installieren ist wohl die schnellste und bequemste Methode dieses Problem zu lösen. Mit unserer Extension kannst du in nur wenigen Klicks die perfekte Ausgangsbasis für deinen Shopware 6 Shop schaffen.
Nachdem du die App installiert und aktiviert hast, musst du lediglich folgendes Template:
{{ product.translated.name|lower }}{% if product.variation is not empty and product.parentId is not empty %}{% for var in product.variation %}-{{ var.option|lower }}{% endfor %}{% endif %}/
unter:
Einstellungen > SEO > Produktdetailseite
reinkopieren.
Mit diesem Template generierst du folgende URLs:
https://www.domain.de/schwarzes-baumwoll-t-shirt-mit-weißem-aufdruck-xxl/
oder
https://www.domain.de/porzellan-vase-grau/
Nun dürfen wir aber nicht vergessen die URLs auch tatsächlich erstellen zu lassen. Dafür gibt es zwei verschiedene Wege:
- Per Administration
- Per Konsolenbefehl
Administration
Hast du das SEO URL Template erfolgreich gespeichert, dann kannst du dich nun zu:
Einstellungen > System > Caches & Indizes
begeben. Dort findest du den Button "Indizes aktualisieren".

Mit einem Klick werden die Indizes neu erstellt und du erhältst eine Mitteilung von Shopware in der rechten oberen Ecke. Dort siehst du den aktuellen Fortschritt der Index Generierung. Je mehr Produkte du in deinem Shop hast, desto länger dauert dieser Prozess. Solltest du nur wenige Produkte haben, müssen dementsprechend wenige URLs generiert werden.
Hin und wieder funktioniert die Shopware eigene Index Generierung nicht wie gewünscht, sodass man nach Abschluss des Prozesses keine Veränderung an den Produkt URLs feststellen kann. Sollte dieser Fall bei dir eintreffen, empfehlen wir dir den Befehl über die Konsole auszuführen. Wir können aus Erfahrung sagen, dass diese Methode die URLs sauber und zuverlässig generiert.
Konsole
Solltest du dich ein wenig mit der Entwicklung auskennen oder die URLs werden bei dir mit dem Administrations Button nicht richtig generiert, dann können wir dir den Konsolenbefehl ans Herz legen. Verbinde dich hierzu per SSH auf den Server deines Hosters. Wie dies funktioniert, kannst du aus der Dokumentation deines Hosters entnehmen.
Nachdem du dich erfolgreich mit dem Server deines Hosters verbunden hast, solltest du dich in das Stammverzeichnis deiner Shopware 6 Installation begeben. Der Verzeichnisname ist in der Regel deine Domain. Der Verzeichniswechsel geschieht wie folgt:
Gib zuerst "ls" ein und drücke Enter. Nun sollte eine Liste aller Verzeichnisse erscheinen. Mit "cd + Verzeichnisname" kannst du dich in das Shopware 6 Stammverzeichnis bewegen.
Dort angekommen führst du folgenden Befehl aus:
php bin/console dal:refresh:index
Anschließend werden alle URLs neu generiert.
Und das wars schon! Fertig sind deine neuen URLs. 🎉
Produktnummer als Template Parameter
Möchtest du die Varianten Optionen nicht als Parameter verwenden, dann stehen dir im Dropdown Menü der Shopware eigenen SEO-Einstellung viele weitere Optionen zu Verfügung. Wobei einige mehr und andere weniger sinnig sind.

Mit der Produktnummer oder der EAN der Variante bist du aber auf jeden Fall auf der sicheren Seite. Jede Variante hat schließlich eine eigene Produktnummer/EAN, sodass hier mit großer Sicherheit eine eindeutige URL generiert werden kann. Die Templates sehen wie folgt aus.
Template (Mit Produktnummer):
{{ product.translated.name|lower }}-/{{ product.productNumber }}/
Output:
https://www.domain.de/schwarzes-baumwoll-t-shirt-mit-weißem-aufdruck-0548884/
Template (Mit EAN):
{{ product.translated.name|lower }}-{{ product.ean }}/
Output:
https://www.domain.de/schwarzes-baumwoll-t-shirt-mit-weißem-aufdruck-458642561786/
Nachdem du dich nun für eine Option entschieden hast, darfst du nicht vergessen die Indizes, wie in Punkt 1. beschrieben, neu zu generieren.
Duplicate Content
Duplicate Content bzw. duplizierten Inhalt zu vermeiden ist ein weiterer Schritt deinen Shop für Google zu optimieren. Doch wann tritt Duplicate Content bei Shopware 6 überhaupt auf?
Solltest du Produkte mit unterschiedlichen Varianten in deinem Shop anbieten, dann stellt deine Produktbeschreibung schon duplizierter Inhalt dar. Es sei denn du verwendest unterschiedliche Beschreibungen für deine Varianten. Dann brauchst du dir hierzu keine Sorgen machen.

Doch in der Regel verwendet man dieselben Bilder und Artikelbeschreibungen für seine Varianten. Und genau hier kommt der sogenannte Canonical Tag ins Spiel. Dieser HTML-Tag zeigt dem Suchmaschinen Crawler nämlich welches Produkt/Variante er indexieren soll.
Nun, versetze dich zuerst in die Lage des Google Crawlers. Dieser besucht zum Indexieren deiner Produkte deine Produktdetailseiten. Da Shopware 6 für jede Variante eine eigene URL generiert, sieht es für den Crawler so aus, als handle es sich bei jeder Variante um ein eigenständiges Produkt. Das heißt er findet für jede Variante die exakt selbe Beschreibung.
Was soll er denn nun indexieren? Genau hier kommt der Canonical Tag zum Tragen. Dieser zeigt dem Crawler welche URL er indexieren soll, indem er auf eine bestimmte URL zeigt. Zur Veranschaulichung ein Beispiel.
Nehmen wir an wir haben in unserem Shop folgende URLs für ein Produkt mit unterschiedlichen Varianten, in unserem Fall Kleidergrößen:
https://www.domain.de/schwarzes-baumwoll-t-shirt-mit-weißem-aufdruck/
https://www.domain.de/schwarzes-baumwoll-t-shirt-mit-weißem-aufdruck-s/
https://www.domain.de/schwarzes-baumwoll-t-shirt-mit-weißem-aufdruck-m/
https://www.domain.de/schwarzes-baumwoll-t-shirt-mit-weißem-aufdruck-l/
Die erste URL ohne Kleidergrößen Suffix bezeichnet man als sogenannte Stamm-URL. Das Produkt ist standardmäßig ebenfalls unter dieser URL erreichbar. Diese ist auch genau die URL, die wir vom Crawler indexieren lassen möchten. Spezielle Varianten hingegen zu indexieren, macht in nur ganz bestimmten Ausnahmefällen Sinn.
Der Canoncial Tag würde für dieses Produkt dann wie folgt aussehen:
<link rel="canonical" href="https://www.domain.de/schwarzes-baumwoll-t-shirt-mit-weißem-aufdruck/">
Dieser Tag muss nun in jede Variante eingebunden werden. Das href Attribut zeigt dem Suchmaschinen Crawler beim Indexieren so, welche URL er zum Indexieren des Produktes heranziehen soll. In unserem Fall also wie gewünscht die Stamm-URL. Jetzt stellt sich nur noch die Frage wie wir den Tag in unseren Shop bekommen.
Hier haben wir drei Möglichkeiten für dich:
- Über unsere Extension, den SEO URL Manager.
- Durch das Einfügen eines Code Snippets
- Über die Shopware eigene Produktverwaltung (Nicht zu empfehlen)
Canonical Tag über den SEO URL Manager setzen
Die eleganteste Lösung ist der Weg über die App. Der SEO URL Manager bietet dir in der App Konfiguration die Möglichkeit den Parent als Canonical automatisch bei jeder Variante zu verwenden. Das heißt für dich die Option "Parent Canonical URL bei Varianten" zu aktivieren.

Speichern und Cache leeren nicht vergessen. Du weißt nicht wie du den Shopware 6 Cache leeren kannst? Kein Problem! Unser umfangreicher Beitrag nimmt dich Schritt für Schritt an die Hand. Im Anschluss ist das Problem für alle Produkt-URLs behoben. Klasse oder?
Möchtest du dir selbst ein Bild der Canonicals machen, kannst du an irgendeine Stelle deines Browserfensters auf der Produktdetailseite rechtsklicken und die Option "untersuchen" auswählen. Nun sollte sich die sogenannte Entwicklerkonsole öffnen. Drückst du nun "Strg" + "F", kannst du im Quellcode deines Shops nach "canonical" suchen. Drücke "Enter" und du solltest nun den passenden tag finden:

Code Snippet selbst einpflegen
Für die Entwickler unter euch haben wir hier auch noch ein Code Snippet, dass du selbst einbinden kannst.
Einfach folgenden Code...
{% sw_extends '@Storefront/storefront/page/product-detail/meta.html.twig' %}
{% block layout_head_canonical %}
{% set canonicalUrl = page.product.id %}
{% if page.product.parentId %}
{% set canonicalUrl = page.product.parentId %}
{% elseif page.product.canonicalProductId %}
{% set canonicalUrl = page.product.canonicalProductId %}
{% endif %}
<link rel="canonical" href="{{ seoUrl('frontend.detail.page', { productId: canonicalUrl }) }}" />
{% endblock %}
...einbinden und das Problem ist behoben. Dasselbe Snippet verwenden wir übrigens auch in unserer App.
Die Shopware eigene Produktverwaltung (Nicht zu empfehlen)
Die letzte Option wäre die Shopware eigene Produktverwaltung. Diese ist jedoch nicht die idealste Lösung. Hier haben wir unter
Kataloge > Produkte
in der Produktbearbeitung im Tab SEO die Möglichkeit unsere SEO Einstellung für das Produkt vorzunehmen.

Mit dem Schalter "Verwende dieselbe Canonical-URL für alle Varianten." Können wir mittels des Dropdown Menüs den entsprechenden Canonical für unser Produkt setzen. Leider lässt sich hierbei jedoch nicht das Stammprodukt wählen, da dies kein eigentliches Produkt, sondern lediglich ein imaginärer Mantelartikel ist. So müssten wir uns für jedes Produkt entscheiden eine spezielle Variante zu indexieren. Empfehlen wir definitiv nicht!
Solltest du deine Produkte über eine Schnittstelle aus deiner Warenwirtschaft wie plentymarkets importieren, hast du ebenfalls das Problem, dass du nun das Produkt in Shopware 6 händisch bearbeiten musst. Dies sollte man in jedem Fall unterlassen. Schließlich würde die Schnittstelle die Daten je nach gewähltem Zeitintervall wieder überschreiben.
Die einzige verbleibende Option ist die Schnittstelle an sich zu bearbeiten, aber dies ist eine andere Geschichte. Wir halten also fest: Option 3 ist nicht die perfekte Lösung.
Shopware 6 Sitemap
Ein weiterer wichtiger SEO-Faktor ist die sitemap.xml. Eine Sitemap zieht der Suchmaschinen Crawler zum Indexieren von Shops heran. Du kannst dir eine Sitemap, wie der Name schon verrät, wie eine große Karte vorstellen, die dem Crawler alle URLs im Shop zeigt. Es ist sozusagen eine zusätzliche Hilfe für den Crawler, die man ihm auf jeden Fall geben sollte.
Um eine Sitemap anzulegen, gehst du in deine Shopware 6 Administration in
Einstellungen > Sitemap
Dort kannst du mit folgenden Einstellungen regelmäßig und automatisiert eine neue Sitemap erstellen lassen:

Das Aktualisierungsintervall beträgt standardmäßig 3600 Sekunden, sprich 1h. Mit der Aktualisierungsmethode "Live" wird diese also stündlich aktualisiert. So werden die URLs neuer Produkte und Kategorien automatisch in der Sitemap angelegt, was dem Crawler mitteilt, dass neue Produkte und Kategorien zu indexieren sind.
Doch welche URLs sollten alles in eine Sitemap? Nun, einfach alle URLs deines Shops in eine Sitemap zu packen ist nicht die idealste Lösung.
Da wir nun wissen das Shopware 6 für jede Variante eine eigene URL erstellt, wissen wir im Umkehrschluss auch, dass all diese URLs auch in der Sitemap landen. Wir vermitteln dem Crawler durch die Sitemap also, bei einem Artikel mit acht Varianten auch alle acht URLs einzeln zu indexieren. Dies beeinträchtigt nicht nur dein Crawl Budget, sondern ist auch noch höchst ineffizient. Schließlich handelt es sich um ein und dasselbe Produkt.
Was also machen? Bei Produkten mit Varianten empfiehlt es sich auch hier nur den Parent mit in die Sitemap aufzunehmen. Auch das ist mit unserer App, dem SEO URL Manager möglich.
Mit dem Aktivieren folgender Einstellung:

hast du das Problem im Handumdrehen gelöst. Du musst nur noch eine neue Sitemap generieren lassen. Setze hierfür das Aktualisierungsinterval auf bspw. 300, sprich fünf Minuten. Nach diesem Zeitraum sollte eine neue Sitemap erstellt worden sein. Vergesse nicht diesen Wert später wieder zu ändern.
Möchtest du dir das Datum der zuletzt generierten Sitemap ansehen kannst du zu "https://www.domain.de/sitemap.xml" navigieren. Dort befindet sich der sog. "<lastmod>"-Tag, welcher den Zeitpunkt der zuletzt generierten Sitemap widerspiegelt.
Möchtest du dir ebenfalls den Inhalt der Sitemap ansehen, kannst du die URL, die sich im "<loc>"-Tag befindet in einem neuen Tab öffnen. Dies lädt automatisch eine Zip-Datei deiner Sitemap herunter. Öffne anschließend die Zip-Datei und öffne die sich darin befindende XML-Datei in einem Editor deiner Wahl. Der komprimierte Inhalt der XML-Datei ist für Menschen nur schwer leserlich. Wir empfehlen dir daher das XML zu formatieren. Mit Tools, wie dem XML Formatter, kannst du dir nun alle Einträge deiner Sitemap sauber leserlich in einem neuen Tab anzeigen lassen.
Anschließend solltest du die Sitemap in der Google Search Console einreichen. Logge dich hierfür in der Search Console ein und reiche die Sitemap unter dem Punkt "Sitemaps" im linken Menü ein.

Deine Sitemap wird standardmäßig von Shopware 6 unter
https://www.domain.de/sitemap.xml
bereitgestellt.
Wurde deine Sitemap erfolgreich eingereicht, erhältst du nach einiger Zeit folgenden Status:

Yaay! Wir haben einen weiteren wichtigen SEO-Schritt erfolgreich erledigt.
Shopware 6 robots.txt
Die robots.txt ist eine Datei/URL die der Crawler standardmäßig zuerst aufruft, bevor er deinen Shop genauer unter die Lupe nimmt. Hier können gewisse "Befehle" eingebunden werden, die das Verhalten des Crawlers im Bezug auf die Indexierung steuern lassen. Zugegeben hat dieser Punkt nichts direkt mit der Suchmaschinenoptimierung zu tun. Wir finden es dennoch nice to know und an dieser Stelle passend zu erwähnen.

Möchtest du beispielsweise gewisse Seiten wie Impressum, Datenschutz, etc. sicherheitshalber nicht indexieren lassen, kannst du dies in der robots.txt vornehmen. Rechtliche Seiten werden in der Regel zwar nicht indexiert, um jedoch sicherer vor Abmahnverbänden und -anwälten zu sein empfehlen wir dir diese Einstellung dennoch durchzuführen.
Wie du eventuell schon ahnst, kommt eine robots.txt nicht mit einer herkömmlichen Shopware 6 Installation. Andernfalls könntest du sie schon unter
https://www.domain.de/robots.txt
aufrufen. Wir müssen sie also noch selbst anlegen. Mittels des WebFTPs Deines Hosters kannst du dies in nur wenigen Minuten machen.
Begebe Dich dazu in das Shopware 6 Stammverzeichnis auf Deinem FTP Server. Danach wechselst du in das "public" Verzeichnis. Dort kannst du eine neue Datei mit dem Namen "robots.txt" erstellen.
Hier kannst du dann folgenden Inhalt eintragen, um deine rechtlichen Seiten vom Indexieren auszuschließen:
User-agent: *
Disallow: /impressum
Disallow: /datenschutz
Disallow: /agb
…
Sitemap: https://www.domain.de/sitemap.xml
An dieser Stelle kannst du auch nochmals Deine Sitemap verlinken.
Meta Daten
Die Meta Daten lassen sich grundsätzlich in Meta Titel und Meta Beschreibung unterteilen. Doch wieso sind sie für deinen Shopware 6 Shop wichtig? Nun, dafür nehmen wir die Suchergebnisseiten in Google genauer unter die Lupe:

- 1. Meta Titel
- 2. Meta Beschreibung
Suchmaschinen erstellen aus den vom Shop Betreiber zu Verfügung gestellten Meta Daten das Suchergebnis.
Der Meta Titel ist dabei, wie der Name schon verraten lässt, die Überschrift des Suchergebnisses. Grundsätzlich gibt es beim Meta Titel folgende Punkte zu befolgen:
- Achte auf die Länge deiner Meta Titel. Google ändert die Maximallänge des Meta Titels hin und wieder ab. Achte also darauf, dass der Titel nicht abgeschnitten wird.
- Verwende ein Haupt Keyword, dass auf der jeweiligen Shop Seite von höchster Relevanz ist und gestalte den Titel deiner Zielgruppe entsprechend
- Versetze dich in den Nutzer. Wie würde er nach deiner Shop Seite suchen?
- Halte deine Meta Titel für jede Shop Seite einzigartig
- Hänge den Namen deines Shops/deiner Marke hinten an
Da du nun bestens über die Meta Daten Bescheid weißt, zeigen wir dir noch wo du sie in deinem Shopware 6 Shop einbinden kannst.
Unter:
Kataloge > Kategorien > Deine Shopkategorie/Shopseite > Tab SEO
Findest du folgende Felder:

Hier kannst du Meta Titel und Meta Beschreibung einpflegen. Das letzte Feld "Schlüsselwörter" ist mittlerweile nicht mehr relevant in der SEO. Du kannst hier die Hauptkeywords deiner Shop Seite eintragen, Auswirkungen auf das Ranking der Seite hat diese Funktion jedoch schon lange nicht mehr. Shopware stellt die Option jedoch zur Vollständigkeit weiterhin zu Verfügung.
Bildoptimierung
Gute Bilder sind im E-Commerce wichtiger denn je. Es heißt, dass das menschliche Gehirn visuelle Bilder 60.000 Mal schneller verarbeitet als geschriebene Worte. Die Verwendung von Bildern auf deiner Landing Page, Produktbildern bis hin zu Bildern im Content deines Shop sollten daher sorgfältig gewählt sein.
Wenn du also deinen Kunden schon die bestmöglichen Produktbilder zur Verfügung stellst, dann solltest du das gleiche auch für Google tun.
Bildgröße
Kurz gesagt, die Bilder in deinem Shop sollten nicht zu groß sein. Passe deine Bilder auf die richtige Größe an. Aber was ist nun die richtige Größe? Zugegeben lässt sich dafür keine einheitliche Antwort geben. Die Antwort ist eher: "Es kommt immer drauf an". Bilder in einem Slider auf deiner Landing Page müssen natürlich größer sein als deine Produktbilder. Schließlich möchte man keine unscharfen Bilder auf der Landing Page präsentieren. Dennoch gibt es eine grobe Faustformel zu beachten. Versuche deine Bilder auf unter 200kb Dateigröße zu minimieren.
Dafür hast du drei Stellschrauben
- Verwende jpg Bilder
- Skaliere die Bilder auf die tatsächlich angezeigte Größe
- Komprimiere deine Bilder
1. JPG Bilder
Die Dateigröße unterscheidet sich zwischen JPG und PNG Bildern erheblich. PNG Bilder sind in der Regel ausgeschnittene Bilder, mit deutlich höherer Dateigröße. Versuche also durchgehend JPG Bilder zu verwenden, um die Dateigröße niedrig zu halten.
2. Richtige Skalierung
Wenn du ein Bild in deinem Shop mit einer Größe von 200px zu 100px anzeigst. Dann muss das hochgeladene Bild keine Auflösung von 2000px zu 1000px haben. Da du in der Regel schon vorher weißt an welcher Stelle du ein Bild einbinden möchtest, empfehlen wir dir es auch in der richtigen Auflösung hochzuladen. Als Faustformel gilt hier die tatsächliche Größe mit 1,5 zu multiplizieren. Im oberen Beispiel würden wir das Bild also in einer Auflösung von 300px zu 150px hochladen, um die Schärfe des Bildes in deinem Shop zu gewährleisten.
3. Bildkomprimierung
Zuletzt kannst du deine Bilder noch komprimieren. Hierfür empfehlen wir dir folgendes Tool:
Dabei werden für das Auge nicht sichtbare Pixel aus dem Bild entfernt, um die Dateigröße zu minimieren.
Dateiname, Bild Titel und Alt Tag
Nach erfolgreicher Bildgrößen Optimierung ist nun der Dateiname an der Reihe. Hierbei empfehlen wir dir der Bilddatei einen sprechenden, zum Bild passenden Namen zu vergeben.
Der Dateiname "schwarzes-t-shirt-mit-weißem-druck.jpg" passt deutlich besser als "38fdi912.jpg" - findest du nicht auch?

Für das Hochladen von Bildern gibt es in Shopware viele verschiedene Möglichkeiten. Sei es im Produkt, in den Kategorien oder in den Shopware 6 Erlebniswelten.
Zusammen landen sie jedoch letztendlich immer in einem der Ordner unter
Inhalte > Medien
Navigiere daher also in den entsprechenden Ordner, wo dein Bild hochgeladen wurde, und klicke auf das Bild:

Hier öffnet sich an der rechten Seite eine Bildmaske. Dort lassen sich Dateiname, sowie Alt Tag/Alt Text und Titel des Bildes anpassen.
Für den Alt Tag empfehlen wir eine kurze Beschreibung mit Keyword zum Bild. Im Titel des Bildes lassen sich Call-to-Actions wie "Jetzt Fleecejacke bestellen" hinterlegen. Der Alt Tag kommt vor allem dann zum Tragen, wenn das Bild im Browser des Nutzers nicht richtig geladen werden konnte. Der Alt Tag repräsentiert an dieser Stelle das Bild. Sicherlich hast du folgendes schon einmal gesehen:

"dog walking" ist hierbei der Alt Tag des Bildes. Tatsächlich wird der Alt Tag aber auch zum Ranken deiner Bilder herangezogen. Ja, die Bilder deines Shops können ebenfalls ranken! Ein Beispiel ist hierbei die Bildersuche bei Google. Die Bilder, die du dort findest, wurden mit unter durch gute Alt Tags und Titel an der entsprechenden Stelle indexiert.
Der Titel eines Bildes kommt dann zum Vorschein, wenn du den Mauszeiger über ein Bild mit gepflegtem Titel bewegst. Eventuell hast du folgendes auch schon einmal gesehen:

"Flowers from my garden" ist hierbei der gepflegte Title Tag.
Mobile Optimierung
Seit der Ankündigung von Google im November 2016 spielt das responsive Verhalten der Webseiten und Shops auf mobilen Endgeräten eine zunehmend wichtigere Rolle bei der Indexierung. Im März 2020 verkündete Google schließlich die Priorisierung von Webseiten, welche den genannten Ansatz befolgen. Kommen Seitenbetreiber dem nicht nach, müssen diese mit abfallenden Rankings in den Suchergebnisseiten rechnen.
Was ziehen wir daraus? Dein Shop muss optisch und Performance technisch auch auf Smartphones ausgelegt sein. Mit Shopware 6 hast du schon eine sehr solide Grundbasis für die mobile Optimierung. Im Regelfall führen jedoch nachträglich installierte Apps und Themes dazu, dass das Aussehen und die Ladezeit des Shopware 6 Cores beeinträchtigt werden.
Daher empfehlen wir dir deinen Shop ausgiebig auf verschiedenen Smartphones und Tablets zu testen. Sind Buttons an der richtigen Stelle? Ist die Schriftgröße für das mobile Surfen ausgelegt? Funktionieren Bestellungen, Zahlungsarten und Checkout wie sie sollten?
Diese Fragen solltest du dir beim Testen stellen und auftretende Fehler entsprechend beheben. Schließlich entstehen 52% aller europäischen Seitenaufrufe im Internet mit mobilen Endgeräten

Sollte dein Shop also nicht auf die mobilen Gegebenheiten ausgelegt sein, gefährdest du dementsprechend 52% des Suchpotentials auf deinem Shop.
Breadcrumbs
Standardmäßig kommen mit einer Shopware 6 Installation auch die Breadcrumbs in deinen Shop. Diese Sorgen für die interne Verlinkung. Sie sehen wie folgt aus und befinden sich in der Regel bei jeder Shop Seite direkt unter der Navigation:

Häufig sieht man bei Themes, die man im Shopware Store erwerben kann, dass die Breadcrumbs nicht mehr im Shop integriert ist. Stelle also sicher, dass sie existieren.
Sie sorgen einerseits für eine bessere Orientierung und Navigation für die Besucher deines Shops, sie sind aber auch SEO technisch von Relevanz. Durch die bessere interne Verlinkung erleichterst du dem Google Crawler die Indexierung deiner Produkt- und Kategorieseiten, was sich positiv auf den Health Score deines Shops auswirkt.
Produkt-Listing Links
Das Thema Varianten haben wir bisher ziemlich ausführlich behandelt. Einen Punkt müssen wir jedoch noch ansprechen – die Produkt-Listing Links. Standardmäßig verlinkt Shopware 6 aus dem Produkt-Listing immer auf eine Variante. Da wir aus den bereits genannten Gründen jedoch immer auf den Parent verlinken wollen, müssen wir dies auch in den Produkt-Listings vornehmen.
Auch dieses Problem behebt unsere Extension, der SEO URL Manager, automatisch. Sobald du die Option "Parent Canonical URL bei Varianten" in der App Konfiguration aktivierst, werden deine Produkt-Listing Links automatisch auf den Parent des Produkts zeigen.
301 Redirects
Gerade bei einem Umzug von Shopware 5 zu Shopware 6 oder beim Umzug eines anderen Shopsystems zu Shopware 6 sind URL Änderungen deines Shops nur sehr schwer zu vermeiden. Damit indexierte Suchergebnisse deines Shops jedoch immer noch funktionieren solltest du dich um entsprechende 301 Redirects kümmern. Zur Verdeutlichung ein kleines Beispiel:
Angenommen dein Shopware 5 Shop rankt auf "T-Shirt kaufen" in den oberen Suchergebnissen, wodurch du bereits organischen Traffic/Kunden generierst.
Das Suchergebnis linkt dabei auf deine Shop Kategorie wie folgt:
https://www.domain.de/t-shirt-kaufen/
Nun nimmst du einen Umzug von Shopware 5 auf Shopware 6 vor, wodurch sich nun die URL verändert hat. Die neue URL ist wie folgt:
https://www.domain.de/t-shirts-kaufen/
Durch das Plural von T-Shirt hat sich die URL in deinem Shop geändert, wodurch das Suchergebnis nun auf eine 404-Seite linkt. Eine sogenannte "broken page".

Das ist nicht nur schlecht für die User Experience, sondern auch ein riesiges Problem im Bezug auf dein Ranking. Google wird dein Ranking durch diesen kaputten Link herabstufen. Das heißt weniger Besucher auf deinem Shop.
Aus diesem Grund ist es besonders wichtig dem Nutzer und auch Google eine Weiterleitung auf die neue URL bereitzustellen. Dies geschieht mit den bereits genannten 301 Redirects. Das 301 steht dabei für "permanently moved", sprich permanent verschoben.
301 Redirects lassen sich mit folgendem Generator sehr leicht generieren:
https://www.pixelkicks.co.uk/resources/bulk-301-redirect-generator/
Durch einfaches Kopieren und Einfügen von alten und neuen URLs aus einer Excel Tabelle kannst du im Handumdrehen deine 301 Redirects generieren. Selbst komplizierte 301 Redirects mit URL-Parametern sind mit dem Tool problemlos möglich.
Diese musst du dann nur noch in der .htaccess Datei deiner Shopware 6 Installation einpflegen. Die .htaccess Datei befindet sich dabei im "public" Verzeichnis.
Funktioniert alles korrekt, wirst du beim Aufrufen der alten URL direkt auf die neue URL weitergeleitet. Sehr gut, deine Rankings sind nun vor einem Downrank durch URL Änderung geschützt!
Shop Performance
Optimierte Ladezeiten sind in der schnelllebigen Zeit von heute das A und O. Kein Nutzer möchte lange auf eine Seite warten. Das signalisiert auch die Bounce Rate, ein Indikator, der zeigt wie viele Besucher aus welchem Grund deine Seite wieder verlassen. Langsame Ladezeiten sind hierbei ganz oben.

Das heißt, dass Nutzer deinen Shop bei zu langen Ladezeiten noch vor dem Betreten wieder verlassen. Das möchte man unbedingt vermeiden, da eine hohe Bounce Rate ein schlechtes SEO-Signal ist. Was also tun? Grundsätzlichen empfehlen wir dir zwei Punkte:
- Bilder optimieren
- PageSpeed Insights verwenden
Bilder optimieren
Durch die Bildoptimierung, die wir in Punkt 8 schon erwähnt haben, solltest du schon einen ganzen Schritt weiter in der PageSpeed-Optimierung sein. Große Bilder sind mit der häufigste und auch gleichzeitig am einfachsten zu behebende Grund für lange Ladezeiten.
PageSpeed Insights verwenden
PageSpeed Insights ist ein geniales Tool. Durch die Eingabe der gewünschten Shop Seiten URL erhältst du direkt von Google einen detaillierten Bericht inkl. Lösungsansätze zur aktuellen Lage deiner spezifischen Shop Seite:

Zugegeben ist die Ladezeiten Optimierung ein ganzes Kapitel für sich. Wie man nun die einzelnen Punkte in PageSpeed Insights angeht und behebt, möchten wir in diesem Beitrag daher nicht weiter besprechen. Mit einer konsequenten Bildoptimierung solltest du jedoch schon erste Erfolge erzielen können.
Solltest du weitere Hilfe zu diesem komplexen Thema benötigen, melde dich gerne bei uns. Als zertifizierte Shopware 6 Agentur stehen wir dir mit Rat und Tat zur Seite.
Content
Kommen wir zum letzten Punkt – Content. Gute Inhalte in deinem Shop sind ein starkes On-Page Signal. Aus diesem Grund empfehlen wir den meisten unserer Kunden einen eigenen Blog oder Ratgeber mit branchenspezifischem Fachwissen zu erstellen. Guter Content wird von anderen Nutzern geteilt und wiederverwendet. Das bedeutet eine höhere Relevanz der Seite, was zu besseren Rankings in den Suchergebnisseiten führt.
Das Hauptaugenmerk sollte hierbei besonders auf Qualität und nicht auf Quantität liegen. Keiner möchte inhaltslose Texte lesen. Gut aufbereitete und strukturierte Informationen können deinem Shop zu besseren Rankings verhelfen.
SEO-Texte
Zu Content zählen wir auch SEO-Texte. SEO-Texte befinden sich bei Shops in der Regel hauptsächlich auf Produkt- und Kategorie Seiten. Sie liefern dabei Infos zur Kategorie bzw. dem Produkt auf der/dem sich der Nutzer gerade befindet. SEO-Texte heißt aber schon lange nicht mehr einen langweiligen, mit Keywords gestopften Text ans Ende seines Shops einzubinden.
Hilf dem Nutzer vielmehr bei seiner Kaufentscheidung und beschreibe deine Produkte mit zusätzlichen Informationen, die für die Kaufentscheidung des Besuchers relevant sein könnten.
Schlussworte
In den vorderen Suchergebnisseiten mitzuspielen geht nicht von heute auf morgen.

Es bedarf viel Arbeit, eine fundamentale Expertise und auch ein Quäntchen Glück. All die genannten Methoden sind kein Garant für den Erfolg bei Google. Sie erhöhen deine Chance aber deutlich deine Absatzwege auf Suchmaschinen wie Google auszuweiten.
Kein Problem, wir von Atloss arbeiten mit dir alle genannten Punkte in einer transparenten Zusammenarbeit ab. Wir freuen uns auf dich!
