Abonniere unseren Newsletter und erhalte nützliche Tipps & die aktuellen Trends rund um E-Commerce, Shopware und SEO.
SEO-Ergebnisse brauchen Zeit, klar – aber es muss nicht ewig dauern! In den ersten 3 bis 6 Monaten sind bereits erste Verbesserungen im SEO-Ranking möglich. Der wirkliche Durchbruch? Der kommt meist nach 6 bis 12 Monaten.
Du möchtest das volle Potenzial deines Shopware 6 Shops ausschöpfen? Dann sind regelmäßige Updates ein entscheidender Faktor! Shopware ist bekannt für seine stetige Weiterentwicklung und gilt als leistungsstarke E-Commerce-Plattform mit umfangreichen Funktionen.
Wenn du auf der Suche nach einer Möglichkeit bist, deinen eigenen Blog zu starten und dafür Shopware 6 zu nutzen, haben wir die Lösung für dich! Wir zeigen dir, wie du einen ansprechenden Blog mit spannenden Beiträgen mit deinem Shopsystem betreiben kannst.
Ob als Besucher oder Betreiber eines Shops – die Suchfunktion spielt eine entscheidende Rolle für deine Zufriedenheit und die deiner Kunden. So ist es wichtig zu wissen, dass eine gut funktionierende Suche nicht nur die Benutzerfreundlichkeit steigert, sondern auch die Conversion-Rate positiv beeinflusst. Schließlich ist die Zeit ein limitiertes Gut und keiner hat heutzutage noch Lust lange zu warten, um das zu finden, was man sucht.
- Inhaltsverzeichnis
- Wie finde ich den richtigen Hoster für meinen neuen Shopware 6 Shop?
- Shopware 6 über einen Software-Installer aufsetzen
- Händische Shopware 6 Installation
- Shopware 6 Ersteinrichtungs-Assistent im Admin
- Mit Docker zur lokalen Shopware 6 Installation
- Die Shopware Dokumentation: Dein Freund und Helfer
Shopware 6 installieren: Wir zeigen dir alle notwendigen Schritte!
Du möchtest eine Shopware 6 Installation aufsetzen, weißt aber noch nicht so recht wie genau du vorgehen musst? Kein Problem! In diesem Beitrag nehmen wir dich Schritt für Schritt an die Hand und zeigen dir die unterschiedlichen Herangehensweisen. Vom ganz normalen Anwender bis zum Entwickler gehen wir auf alle Themen ein, sodass du ganz genau weißt, wie deine nächsten Schritte aussehen. Dann legen wir mal los!
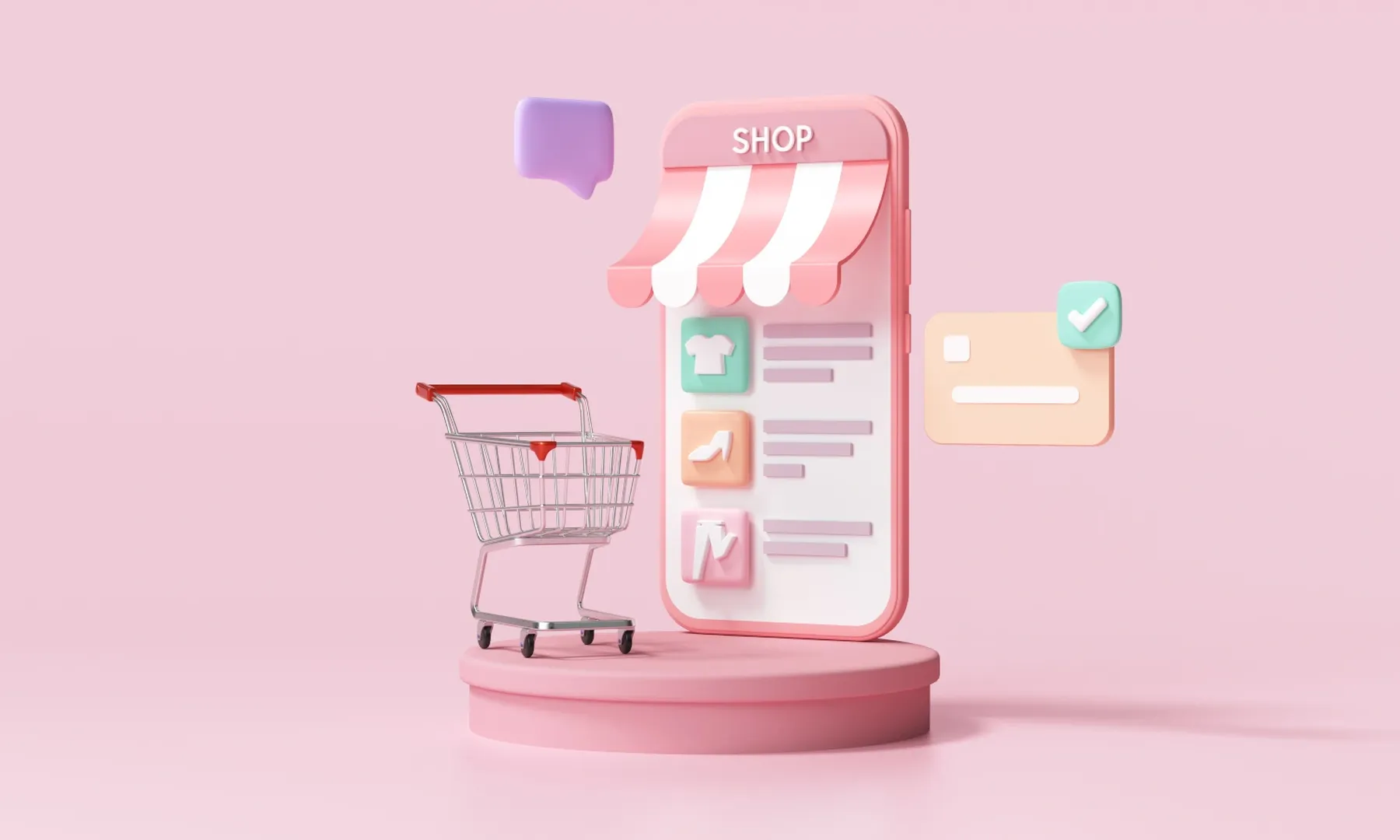
- Inhaltsverzeichnis
- Wie finde ich den richtigen Hoster für meinen neuen Shopware 6 Shop?
- Shopware 6 über einen Software-Installer aufsetzen
- Händische Shopware 6 Installation
- Shopware 6 Ersteinrichtungs-Assistent im Admin
- Mit Docker zur lokalen Shopware 6 Installation
- Die Shopware Dokumentation: Dein Freund und Helfer
Grundsätzlich gibt es zwei verschiedene Möglichkeiten, Shopware 6 zu installieren:
Je nachdem, welche Option für dich in Frage kommt, kannst du direkt zum entsprechenden Punkt springen und dort weiter fortfahren. Wir beginnen zunächst mit der am häufigsten nachgefragten Variante - der Installation bei einem Hoster.
Ein Hoster bildet das Fundament für jede Online Präsenz. Er ist sozusagen das Grundstück, auf dem ein Haus gebaut wird. Solltest du noch keinen Hoster haben, stellt sich berechtigterweise die Frage: Welchem Anbieter soll ich meinen Shopware 6 Shop im Hosting-Dschungel anvertrauen?
Wie finde ich den richtigen Hoster für meinen neuen Shopware 6 Shop?
Zugegebenermaßen kochen die meisten Hoster mit dem gleichen Wasser. Sie besitzen, je nach Größe, kleine oder größere Rechenzentren. Die Server Pakete geben sich dabei häufig nicht viel. Der eine vertraut eher auf die klassischen Apache Server, ein anderer spezialisiert sich lieber auf die Nginx-Technologie. Der für uns ausschlaggebendste Faktor ist daher der Support und wie vertraut der Hoster mit Shopware als Softwarelösung selbst ist. Gerade im E-Commerce treten häufig immer wieder technische Probleme auf. Es kann daher Gold Wert sein, einen Hosting Partner an seiner Seite zu haben, der im Notfall mit anpacken kann, um schnell eine Lösung zu finden.
Aus diesem Grund setzen wir auf unseren langjährigen Partner Timme Hosting. Mit ihnen haben wir über die letzten Jahre die meisten Shopware 6 Projekte erfolgreich und zuverlässig umgesetzt. Es gibt jedoch eine von Shopware zertifizierte Liste an Hostern, die selbstverständlich alle ihre Daseinsberechtigung haben.
Systemanforderungen abklären
Nachdem die Entscheidung für deinen Hosting Partner gefallen ist, solltest du im nächsten Schritt die Systemvoraussetzungen von Shopware 6 prüfen. Kontaktiere hierzu ggf. deinen Hoster, falls du dir nicht sicher sein solltest, ob dein Hosting-Paket alle Anforderungen erfüllt.
Im Anschluss stehen dir nun i.d.R. drei Möglichkeiten zur Verfügung Shopware 6 zu installieren:
Viele Hosting-Anbieter, u.A. auch Timme Hosting, bieten dir die Möglichkeit, Shopware 6 über ein Installationstool in nur wenigen Schritten aufzusetzen. Sollte dies bei deinem Hoster nicht der Fall sein, kannst du Shopware 6 aber auch immer noch händisch aufsetzen. Falls du das ganze lieber von einem Spezialisten durchführen lassen möchtest, freuen wir uns selbstverständlich über deine Kontaktanfrage. 😉
Shopware 6 über einen Software-Installer aufsetzen
Der Software-Installer unterscheidet sich von Hoster zu Hoster stark. Je nach Anbieter empfehlen wir dir daher dich direkt bei deinem Hoster zu erkundigen. Timme Hosting bietet dir hierfür eine einfache Schritt für Schritt Anleitung. Nachdem du die in der Anleitung beschriebenen Schritte befolgt hast, ist es auch schon so weit und du kannst dich in deinen brandneuen Shopware 6 Admin einloggen. In diesem Fall kannst du direkt zum Ersteinrichtungs-Assistenten springen.
Händische Shopware 6 Installation
Sollte es bei deinem Hosting-Anbieter keinen Software-Installer für Shopware 6 geben, ist das überhaupt kein Problem! Die händische Shopware 6 Installation funktioniert bei jedem Hoster weitestgehend gleich. Der einzige Unterschied ist hierbei lediglich das Dashboard, das bei jedem Dienstleister etwas unterschiedlich aussehen kann. Folge dafür nun den folgenden Schritten.
Domain bereitstellen
Damit der Shopware 6 Shop auch über den Browser erreichbar ist, benötigst du zunächst eine Domain bzw. Subdomain. Stelle daher sicher, dass du mindestens eine Domain bei deinem Hoster registriert hast. Anschließend kannst du diese bzw. eine Subdomain verwenden, um auf ihr Shopware 6 einzurichten. In manchen Fällen bieten dir Hoster auch die Nutzung von Übergangsdomains an.
Webseite erstellen und mit Domain verknüpfen
Im nächsten Schritt muss die Webseite angelegt und mit der Domain verbunden werden. Kontaktiere an dieser Stelle ggf. deinen Hoster, falls du nicht weiterkommen solltest. Viele Hoster besitzen dafür jedoch ebenfalls einfache Anleitungen. Häufig stehen hier auch Website-Assistenten zur Verfügung, die du in nur wenigen Schritten durchlaufen kannst. Hierbei können Schritte wie "Domain-Eingabe", "Speicherplatzbeschränkung", "PHP-Memory-Limit", etc. anfallen.
Nachdem du die Webseite erfolgreich erstellt hast, solltest du die verknüpfte Domain aufrufen können. In vielen Fällen wird hierbei eine Willkommensseite des Hosters angezeigt. Bei Timme Hosting sieht das ganze wie folgt aus:

Sollte dies bei dir nicht der Fall sein, kann es sein, dass du dich entweder noch etwas gedulden musst, bis die Einstellungen auf deinem Server greifen oder dir ist bei der Konfiguration ein Fehler unterlaufen.
Datenbank-Benutzer anlegen
Nachdem du die leere Webseite erfolgreich angelegt hast, benötigen wir einen Datenbank-Benutzer. Hierfür gibt es i.d.R. eine einfache Maske bei deinem Hosting Dashboard, in der du einen oder mehrere Nutzer anlegen und verwalten kannst. Dieser Benutzer wird im nächsten Schritt mit der dazugehörigen Datenbank verknüpft.
Notiere dir in jedem Fall Benutzername und Passwort des Datenbank-Benutzers. Diese werden in einem späteren Schritt erneut benötigt.
Datenbank erstellen
Damit Daten wie Produkte, Kategorien, Bestellungen, etc. auch gespeichert werden können, wird eine Datenbank benötigt. Die Maske hierfür dürfte sich in unmittelbarer Nähe zum Modul von Datenbank-Benutzern befinden. Lege daher nun eine neue Datenbank an und verknüpfe sie mit dem soeben angelegten Benutzer.
Sichere dir ebenfalls den Datenbanknamen. Er wird später zusammen mit dem Datenbank-Benutzer im Shopware-Installer benötigt.
Shopware 6 Download
Nun haben wir weitestgehend alle Vorbereitungen getroffen, sodass wir mit dem eigentlichen Download von Shopware 6 fortfahren können. Shopware ist eine sog. Open-Source-Software und ist daher kostenlos für jeden downloadbar.

Aus diesem Grund kannst du die Installationsdatei auf der offiziellen Shopware Seite herunterladen. Wähle hierfür das "Installationspaket Shopware 6". Nach dem Klick auf "Kostenlos herunterladen" downloadet sich im Hintergrund automatisch die Installationsdatei "shopware-installer.phar.php". Diese benötigen wir im nächsten Schritt, um die Installation von Shopware 6 auf deinem Server zu starten.
FTP/SSH Benutzer anlegen und mit dem Webspace verbinden
Der Speicherort der Dateien, der für Shopware 6 und andere Webanwendungen benötigt wird, ist der sog. "Webspace". Damit wir die Installation beginnen können, benötigen wir also eine Möglichkeit, um uns mit ihm zu verbinden. Hierfür gibt es spezielle Programme. Einen benutzerfreundlichen Start bietet dir hierbei FileZilla - eine kostenlose FTP/SFTP Lösung für alle gängigen Betriebssysteme. Lade dir daher nun die Anwendung herunter und installiere sie auf deinem Rechner.
Nun benötigst du noch einen entsprechenden Zugang zu deinem Webspace. Hierfür gibt es zwei gängige Möglichkeiten, um dich mit deinem Server zu verbinden: Per FTP oder SFTP. Beide sind mit FileZilla kompatibel, verfolgen jedoch unterschiedliche Ansätze und Möglichkeiten, um mit deinem Server zu interagieren. Der etwas einfachere Weg ist hierbei häufig der klassische FTP Zugang. Lege dir daher einen Benutzer in deinem Hosting Dashboard an und vermerke dir den Namen, sowie das dazugehörige Passwort.
Damit du dich mit deinem Server verbinden kannst, benötigst du noch den dazugehörigen Namen oder die IP-Adresse. Dies lässt sich im Regelfall ebenfalls über das Dashboard deines Hosters ermitteln. Häufige Bezeichnungen sind hierfür "Host", "Server" oder die ganz klassische "IP-Adresse".
Sobald du alle benötigten Daten beisammen hast, kannst du FileZilla öffnen und die entsprechenden Zugänge in die obere Leiste eintragen. Der Standardport für FTP Zugänge ist üblicherweise "21".

Sofern du alles korrekt hinterlegt hast, verbindet sich dein Computer mit dem Server. Beim erstmaligen Verbinden erhältst du von FileZilla häufig eine Zertifikatsabfrage, der du erst zustimmen musst, um fortzufahren.
Im Anschluss landest du häufig direkt im Hauptverzeichnis deines Webspaces. Je nach Webspace Struktur kann es Sinn machen, die Shopware 6 Installation in einem spezifischen Ordner durchzuführen.
Viele Hoster legen nach der Erstellung der vorher angelegten Webseite auch ein dazugehöriges Verzeichnis automatisch an. Kontaktiere hierzu ggf. einen technischen Ansprechpartner, bzw. einen Supportmitarbeiter deines Hosters, sofern du dir unsicher sein solltest, wo genau du Shopware 6 installierst. Per Doppelklick navigieren wir direkt ins Verzeichnis unserer zuvor angelegten Webseite.
Sich in das entsprechende Verzeichnis zu bewegen ist wichtig, da dies mit der Webseite, sowie der Domain zuvor entsprechend verknüpft wurde.
Timme Hosting hat uns hier neben anderen Verzeichnissen und Dateien auch den Ordner "web" automatisch mit der Webseite erstellt. Dieser ist in unserem Fall der Ordner, den wir benötigen. Weiterhin sind bei uns die Standarddateien "robots.txt", "index.html" und "favicon.ico" darin enthalten. Diese benötigen wir nicht mehr, sodass wir diese per Rechtsklick vom Server löschen.

Auf der linken Seite von FileZilla können wir innerhalb unseres eigenen Computers navigieren. Die rechte Seite spiegelt den Server wider. Bewege dich daher nun zunächst zu dem Ordner auf deinem Rechner, in der sich die zuvor heruntergeladene "shopware-installer.phar.php" befindet. Dies ist in der Regel der "Downloads" Ordner. Per Drag & Drop lässt sich die Datei ganz einfach auf deinen Webspace hochladen. Sobald der Upload abgeschlossen ist, kannst du die Verbindung zum Server an der oberen Leiste von FileZilla kappen und das Programm schließen.
Shopware-Installer durchlaufen
Nachdem du die Installationsdatei erfolgreich auf deinen Server hochgeladen hast, kannst du deine Domain wie folgt aufrufen:
https://www.shop.com/shopware-installer.phar.php
Dort lädt sich nun der sog. "Shopware-Installer". Dieser begleitet dich Schritt für Schritt durch die eigentliche Installation von Shopware 6.
Im ersten Schritt öffnet sich die Sprachauswahl.

Im nächsten Schritt muss die PHP-Ausführungsdatei festgelegt werden. Im Regelfall wird diese vom Shopware-Installer automatisch erkannt.

Danach musst du die Shopware Version wählen, die du herunterladen möchtest. Hierbei empfiehlt es sich die aktuellste Version ganz oben in der Liste zu wählen. Diese beinhaltet die wenigsten Systemfehler.

Im Anschluss wirst du zur Installation weitergeleitet. Diese beginnt erneut mit der Sprachauswahl. Klicke daher auf "Weiter".

Nun werden die Systemvoraussetzungen geprüft. Sofern es hier Unstimmigkeiten geben sollte, markiert Shopware den entsprechenden Abschnitt mit einem roten Punkt und zeigt auf, wo genau das Problem liegt. Sobald dein System alle Anforderungen erfüllt, kannst du zum nächsten Schritt fortfahren.

Bevor du den Installer weiter durchlaufen kannst, ist es notwendig die AGB zu akzeptieren.

Nun ist es an der Zeit die Datenbank zu konfigurieren. In den meisten Fällen kannst du hier als Server "localhost" stehen lassen. Manchmal kann es jedoch notwendig sein "127.0.0.1" als Server zu hinterlegen.
In die Felder "Benutzer" und "Passwort" trägst du die entsprechenden Daten deines zuvor angelegten Datenbank-Benutzers ein. Als Datenbankname trägst du den entsprechenden Namen ein, den du im Dashboard deines Hosters entnehmen kannst. Eine neue Datenbank möchtest du i.d.R. nicht erstellen, da wir bereits zuvor eine leere Datenbank für Shopware 6 gemeinsam angelegt haben.
In manchen Fällen kann es notwendig sein die erweiterten Einstellungen zu öffnen und den Port deiner Datenbank anzupassen. Der Standardport ist "3306". Sollte dieser abweichen, kannst du dies aus dem Dashboard deines Hosters entnehmen. Bestätige deine Eingaben im Anschluss mit dem Button "Installation starten" in der rechten unteren Ecke.

Nun beginnt Shopware mit der Installation aller benötigten Datenbank-Schritte. Nach wenigen Minuten sollte dieser Prozess abgeschlossen sein.

Nun öffnet sich der Schritt "Konfiguration". Hier lassen sich verschiedene Grundeinstellungen für deinen Shopware 6 Shop treffen.
Vergewissere dich, dass hier alle Eingaben stimmen. Manche Einstellungen wie System-Standardsprache und System-Standardwährung lassen sich anschließend nicht mehr ändern!
Zum Abschluss legst du noch deinen Benutzer für die Shopware 6 Administration an, um dich später auch wieder einloggen zu können. Voilà, du hast Shopware 6 erfolgreich installiert!

Shopware 6 Ersteinrichtungs-Assistent im Admin
Egal ob du Shopware 6 per Software-Installer oder händisch aufgesetzt hast, nachdem die Installation abgeschlossen ist, öffnet sich der Ersteinrichtungs-Assistent, sobald du dich das erste Mal in deinen neuen Shopware 6 Admin einloggst.
Dieser begleitet dich durch einige systeminterne Schritte, die für das Betreiben deines Shopware 6 Shops relevant sein könnten.
Keine Sorge, der Ersteinrichtungs-Assistent lässt sich auch im Nachhinein beliebig oft über die Einstellungen im Admin wiederholen. Solltest du also zu den einzelnen Schritten noch keine konkrete Antwort parat haben, kannst du diese auch getrost überspringen.
Im ersten Schritt kannst du das Shopware Sprachpaket installieren. Dies fügt eine Vielzahl von Sprachen zum System hinzu, welches den internationalen Verkauf deiner Produkte und Dienstleistungen erleichtern kann.

Solltest du mit Dummy-Daten arbeiten wollen, kannst du die Demodaten installieren. Für den Produktivbetrieb ist dies jedoch weniger geeignet. Ebenfalls fragt dich Shopware, ob du den Migrations-Assistenten aktivieren möchtest. Dies macht besonders Sinn, wenn du vorhandene Daten von einem anderen System, wie bspw. Shopware 5, zu Shopware 6 migrieren möchtest.

Als nächstes kannst du deinen Standard-Verkaufskanal definieren. Hierbei steht häufig ohnehin nur eine Option zur Verfügung.

Im Schritt "Mailer-Einstellungen" kannst du deinen Mail-Server mit Shopware 6 verbinden, um Systemmails wie Kunden-Registrierungen oder Bestellbestätigungen automatisiert zu verschicken. Weitere Informationen findest du im dazugehörigen Beitrag von Shopware.

Als nächstes kannst du die PayPal Integration installieren, sofern du vom PayPal Checkout Gebrauch machen möchtest.

Unter dem Schritt "Erweiterungen" kannst du mit Klick auf die entsprechenden Filter für dich relevante Erweiterungen ansehen.

Im Schritt "Shopware Account" lässt sich dein Account mit deiner Administration verbinden. Dieser ist später besonders für die Integration zusätzlicher Apps wichtig.

Zum Abschluss kannst du noch die native Shopware Store Integration in deinem Admin installieren. Alternativ kannst du aber auch den herkömmlichen Shopware Store nutzen.

Und das war's auch schon! Dies war der letzte Schritt im Ersteinrichtungs-Assistenten.

Glückwunsch! Du hast Shopware 6 erfolgreich installiert und eingerichtet! 🎉
Mit Docker zur lokalen Shopware 6 Installation
Neben der herkömmlichen Variante Shopware 6 auf einem Hosting Paket zu installieren, gibt es auch die Möglichkeit, alles lokal auf deinem Computer zum Laufen zu bringen. Dies ist jedoch lediglich für Test- und Entwicklungszwecke gedacht. Grund dafür ist, dass nur du in der Lage bist, die Shopware 6 Installation aufzurufen, da sie sich auf deinem eigenen Rechner befindet.
Kommt eine lokale Installation für dich in Frage, gibt es unterschiedliche Möglichkeiten, Shopware 6 auf deinem Computer zum Laufen zu bringen. In der Shopware eigenen Entwickler Dokumentation findest du hierfür verschiedene Anleitungen.
Die wohl am weitesten verbreitete Variante ist die Containervirtualisierungs-Software "Docker". Sie ist deshalb so beliebt, weil sie ein einheitliches Setup für Shopware, aber auch für viele andere Applikationen, für verschiedene Betriebssysteme bietet.

Damit du die einzelnen Container nicht selbst aufsetzen musst, gibt es eine fertige Community-Lösung namens Dockware. Der von der "dasistweb GmbH" verwaltete Dienst bietet dir einen deutlich leichteren Start ins Shopware Universum. Grundlage sind dennoch das Verständnis von Docker selbst und der zugrundeliegenden Technologie. Dieser Weg richtet sich daher ganz klar an Entwickler.
Die Shopware Dokumentation: Dein Freund und Helfer
Shopware 6 als Softwarelösung kann für Anfänger häufig erschlagend wirken. Es gibt viele Möglichkeiten das System einzurichten und unterschiedliche Funktionen davon zu nutzen und abzuändern, damit du dein Online-Business so betreiben kannst, wie du es benötigst. Aus diesem Grund empfehlen wir dir, dich mit der Shopware Dokumentation vertraut zu machen. Sie ist wunderbar strukturiert und die ideale Anlaufstelle für deine Fragen. Gerade die umfangreichen Funktionen im Admin sind in Modulen untergliedert, die sich in genau dieser Anordnung auch in der Dokumentation wiederfinden lassen. So können wir dir als Shop-Betreiber die Shopware 6 Benutzer Dokumentation nur wärmstens ans Herz legen.
Sofern du dich mit Shopware mehr im technischen Aspekt auseinandersetzen willst, ist es ebenfalls sehr hilfreich einen Blick in die gut ausgefeilte Entwickler-Dokumentation zu werfen. In diesem Sinne wünschen wir dir einen guten Start mit deinem neuen Shopware 6 Shop!
